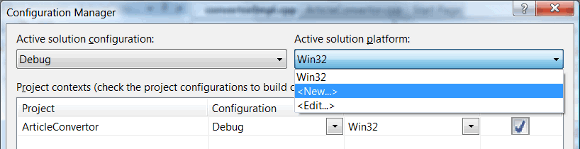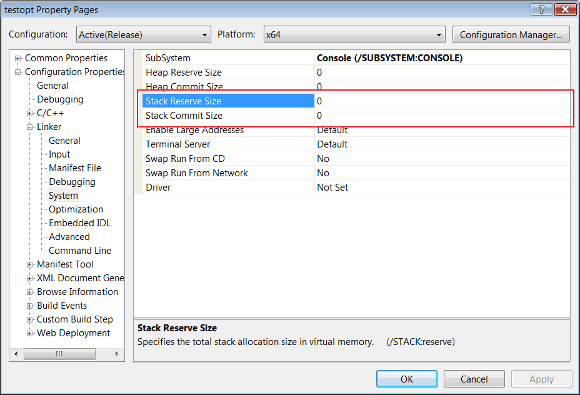Lesson 4. Creating the 64-bit configuration
Compiler
The first thing you should do, is to make sure that the Visual Studio edition you are using allows the building of 64-bit code. If you want to develop 64-bit applications using the latest (at the time of writing this, of course) Visual Studio 2008 version, here is a table that will help you understand what Visual Studio edition you will need.
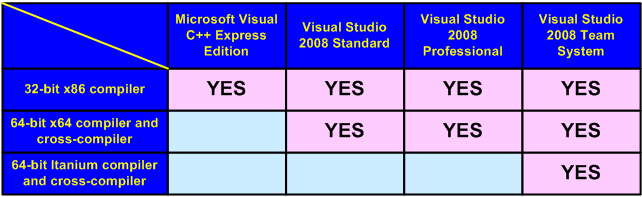
Table 1 - Capabilities of different Visual Studio 2008 editions
If the Visual Studio edition you are using allows the creation of 64-bit code, you should check if the 64-bit compiler is installed. Figure 1 shows the installation page of Visual Studio 2008 components, where installation of the 64-bit compiler is disabled.
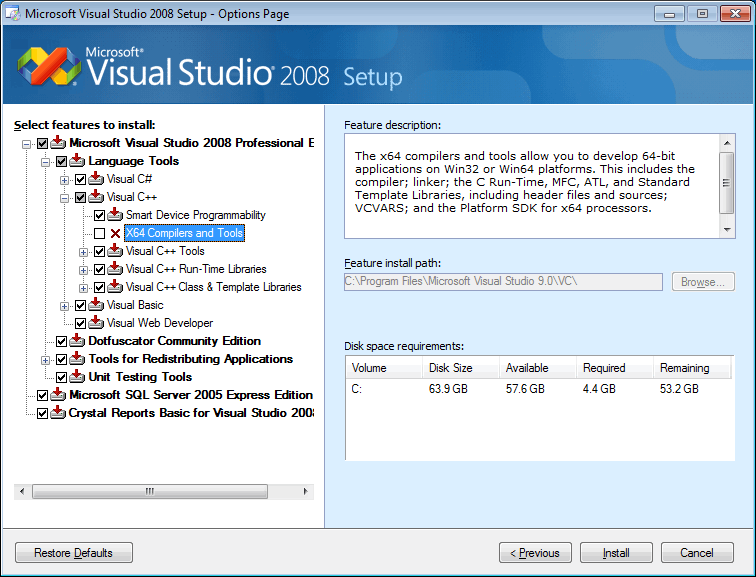
Figure 1 - The 64-bit compiler is disabled when installing Visual Studio 2008
Creating the 64-bit configuration
Creating the 64-bit version of a project in Visual Studio 2005/2008 is a rather simple procedure. Difficulties will appear later, when building the new configuration, and searching for errors in it. To create a 64-bit configuration you should take the following 4 steps:
Step 1
Open the configuration manager as shown in Figure 2:
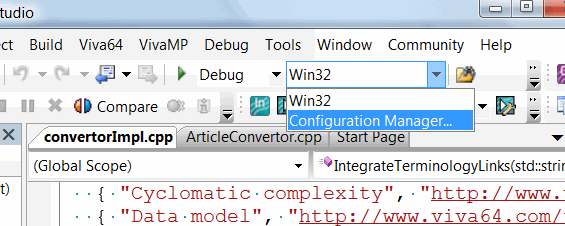
Figure 2 - Launching the configuration manager
Step 2
Choose support of the new platform in the configuration manager (Figure 3):
Figure 3 - Creating a new configuration
Step 3
Choose the 64-bit platform (x64) and take the 32-bit version settings as the base (Figure 4). Visual Studio environment will automatically modify the settings which impact the build mode.
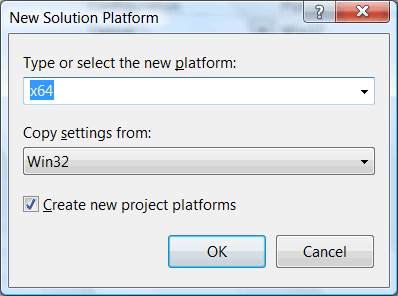
Figure 4 - Choosing x64 as the platform and loading the Win32 configuration as the base
Step 4
You have now added the new configuration, and may now select the 64-bit configuration version, and start compiling the 64-bit application. Figure 5 shows how to choose the 64-bit building configuration.
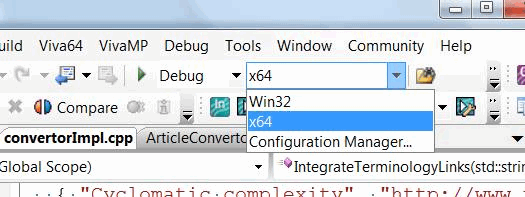
Figure 5 - Now you have both the 32-bit and 64-bit configurations
Modifying parameters
If you are lucky, you will not have to adjust the 64-bit project. However, this depends upon the project, its complexity, and the number of libraries being used. The only thing you should modify right away is the stack size. If your project uses the default stack size, i.e. 1 Mbyte, you should change it to 2-3 Mbytes for the 64-bit version. It is not necessary, but it is better to secure yourself from possible issues beforehand. If you use the different to the default stack size, you should make it two, to three times larger for the 64-bit version. To do this, find and change the parameters Stack Reserve Size and Stack Commit Size in the project settings (see Figure 6).
Figure 6 - Location of project settings defining the stack size
What next?
Having the 64-bit configuration for a project does not automatically mean that it will compile well, or work at all. The process of compilation and detection of hidden errors will be discussed in the next lessons.
The course authors: Andrey Karpov (karpov@viva64.com), Evgeniy Ryzhkov (evg@viva64.com).
The rightholder of the course "Lessons on development of 64-bit C/C++ applications" is OOO "Program Verification Systems". The company develops software in the sphere of source program code analysis. The company's site.