


We're currently preparing a bomb in PVS-Studio!
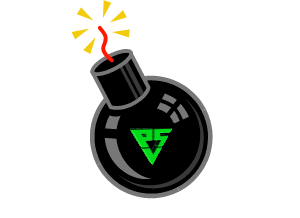
The next PVS-Studio version 5.15 will be able to analyze projects built by absolutely any build system: Makefile, Visual Studio Project, user-made build systems based on Python, Bash or whatever else... It will allow you to simply "watch" compiler calls and collect all the necessary information to run the analyzer in automatic mode. Moreover, it works with any (sensible) C/C++ compiler under Windows. Want to know more?
PVS-Studio was originally developed as a plugin for Microsoft Visual C++. Interaction between the tool and the development environment is manifested in two aspects: first, tool integration with the user interface, for it is more convenient to work with it from the environment you are used to; second, collecting file compilation parameters for a correct analysis.
Let me remind the working principles of code analyzers (PVS-Studio in particular) to those who are not quite familiar with them. Before you can carry out an analysis of source files, you need to preprocess them, i.e. expand all the #include's and #define's. This is first of all necessary for the analyzer to know additional information about the data types used in the code.
Until recently, the PVS-Studio plugin used to collect compilation parameters with the help of Visual Studio's API and run preprocessing automatically. Now we have learned how to track compilation parameters when the compiler is called and "reproduce" this call with the "perform preprocessing" switch – and only then call the analyzer itself. It doesn't make any difference for the plugin, and it still retains the original mechanism. However, this mechanism couldn't be used with certain projects earlier (even some native Visual C++ projects). What are these cases?
First, the cases when you have a Makefile-project built, for example, with nmake. In this case, Visual Studio's API didn't allow the plugin to get the compilation parameters and call the preprocessor. True, you could embed a PVS-Studio's call into Makefile, but let's admit that it is far from an elegant solution. We do have users who handle PVS-Studio this way, of course, but most were scared off by it.
Second, when you have a self-made build system that calls the compiler from scripts, it only theoretically looks like Makefile. In practice, however, it is usually only the author of this system who can modify it, and he is not always easily accessible, so trying PVS-Studio on such a project may appear almost impossible.
In other words, it was not a rare problem when you had a project well compilable by Visual C++ and you felt like trying PVS-Studio on it but could not do this, and your zest gradually grew weaker and weaker...
We have developed a special utility to monitor compiler calls. It works with all the basic compilers under Windows, but we mainly focused on Visual C++ users, as usual.
The monitoring tool simply taps all the compiler calls and then launches the compiler once again with the "perform file preprocessing" parameter. After that, it calls the analyzer. The nicest thing is that the entire procedure is absolutely transparent for the user and anyone can do it.
Moreover, we offer two different techniques to work with this mechanism.
Imagine that you have got access to Unreal Engine 4's source files. You open the solution in Visual Studio and see an nmake-based project which can't be checked by the PVS-Studio plugin. No problem. You just need to do the following:
This simple technique will allow you to easily check projects exploiting the monitoring graphic interface in PVS-Studio. But sometimes it may be more convenient to launch monitoring from the command line. The next section will tell you how to do that.
The graphic interface is not always convenient for monitoring. Imagine you want to check Qt 5.2. To do this, we need to download the distribution package in the archive and unpack it. Then we launch Visual Studio 2012 Command Promt (to set up the environment correctly), go to the folder with Qt and do the following:
As you can see, checking projects built by any build system from the command line is as easy as through the user interface – the algorithm includes the same 5 simple steps.
We haven't revealed (yet?) any fundamental problems in the monitoring mechanism, but there are certain nuances you should know about.
First, the monitoring module taps every single compiler call. It means that if you run several different build processes at once, each of them will be tapped – and analyzed. That is, you will get a mess of analysis results for the project you need and some wrong project. Keep that in mind and be sure not to run any other build processes while the monitoring module is active.
Second, you may sometimes face subtle issues with precompiled headers. It is not a rare thing when the path to the precompiled headers is absent from the list of include folders. While the compiler can find these headers, the preprocessor (which is a part of the compiler!) cannot. The solution is a simple one – you just need to explicitly specify the path to certain include files in the list of include folders.
And finally, a small bug in the butter. PVS-Studio has a trial mode which sets a limited number of clicks you can make in the list of diagnostic messages. However, when using PVS-Studio in the monitoring mode from the command line, file names are not shown at all. Instead, the messages "Trial Restriction" are displayed. However, you can still study the compiler monitoring while in the trial mode by using the PVS-Studio Standalone UI application (the 'Tools -> Analyze your files..' menu item).